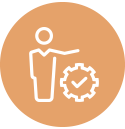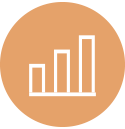Simplify Working with Multiple Microsoft Accounts with Microsoft Power Automate

Table of Contents
Introduction
Do you find yourself juggling multiple Microsoft accounts throughout the day? Do you work with many clients, each with their own Microsoft 365 subscription & identity? Do you have several Teams & Outlook tabs open, each with a different account? If so, learn how to use Microsoft Power Automate workflows to simplify your life.
Microsoft Power Automate is a low-code, AI-assisted, workflow automation platform. A “flow” in Power Automate can be triggered by a number of sources like an email arriving in your inbox. The flow can then take actions based on the trigger.
When Power Automate flows work with external systems, you create a “connection” to each system. For example, you can create connections to several Google & GitHub accounts & use one or more of these connections in a flow.
This also applies to Microsoft accounts. Although Power Automate is part of Microsoft 365, you can create connections to other Microsoft accounts & use them in flows. This ability opens up many possibilities to stitch together multiple Microsoft accounts to make managing them easier.
Outlook to Teams Notification
Consider an example scenario: You work with 3 Microsoft accounts A, B & C regularly. You don’t want to keep checking all your Outlook inboxes all the time, nor do you want to add all accounts to a single Outlook desktop or mobile app, for security, performance or other reasons. You could create a flow that notifies you on Teams of account A if any of the inboxes require your attention.
To set this up, go to https://make.powerautomate.com > My flows > New flow > Automated cloud flow in account A. Skip trigger selection to enter the flow designer. Click “Add a trigger” & search for Outlook:
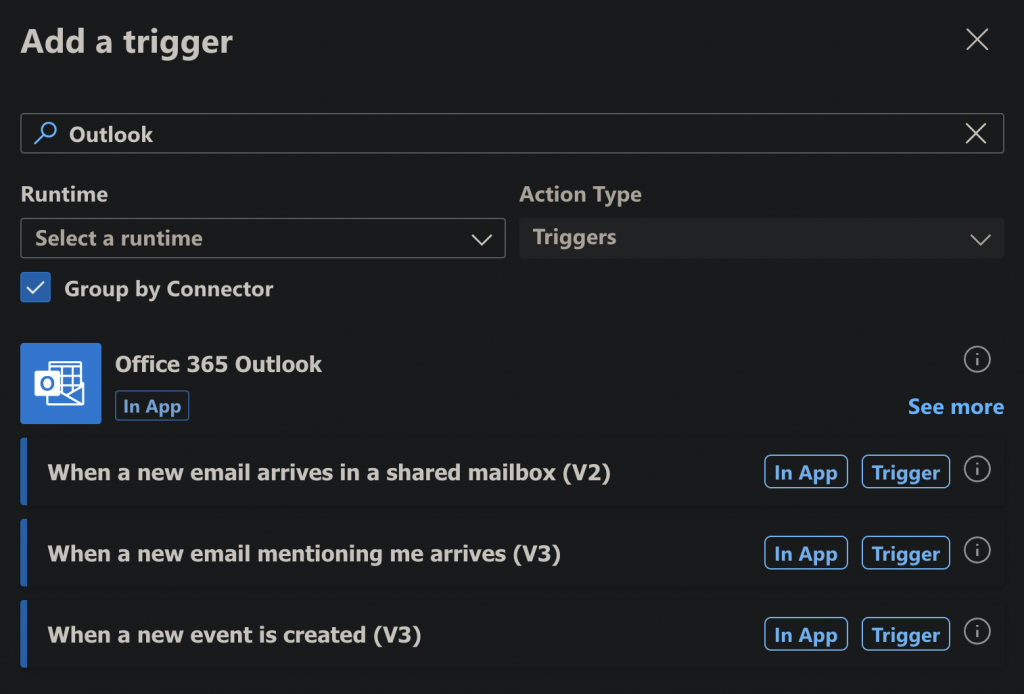
Find & select the “When a new email arrives” trigger. By default, the trigger will connect to account A. Change connection to connect to account B:
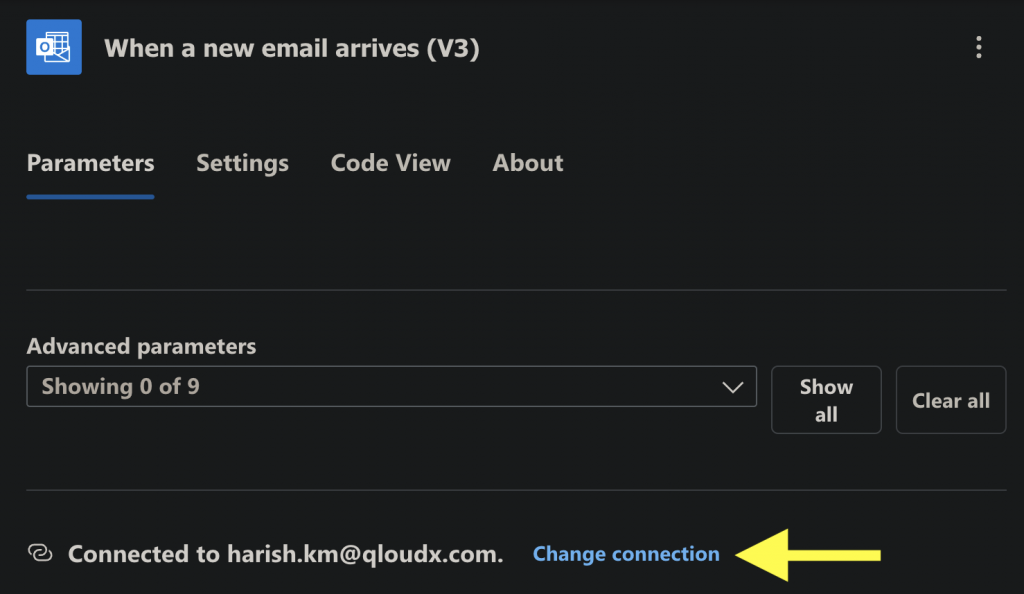
In the next screen, “Add new” connection to account B. This flow will now monitor account B’s inbox for new email. Now add a “Post message in a chat or channel” Teams action using account A:
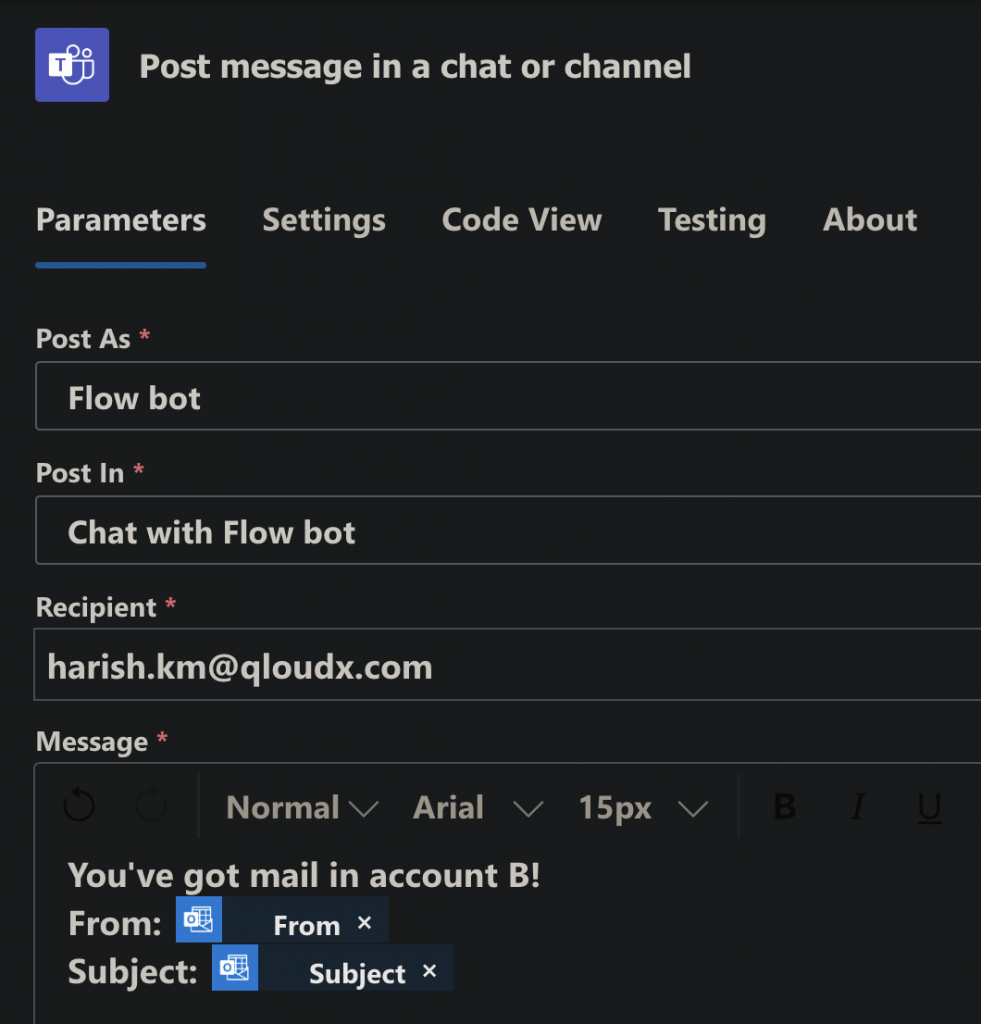
Save & enable this flow to start getting notifications in Teams for new mail in Outlook.
Conditional Logic
Power Automate can do a lot more than such simple flows. Say you have rules defined in Outlook to categorize incoming email or even mark them read if you don’t need to see them. This flow will notify on every email, before Outlook rules have run on it. Add a condition to your flow to only get notified for mail you need to know about:
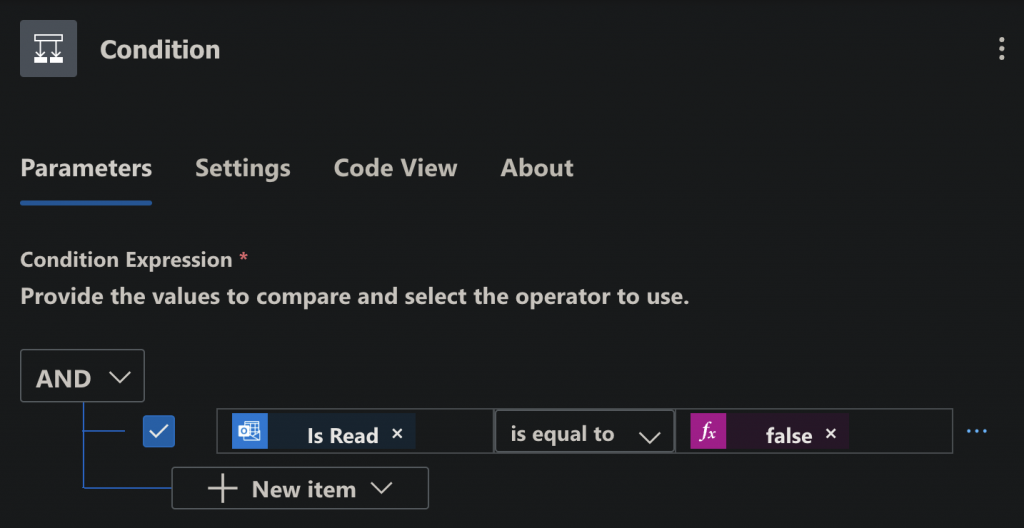
So the final flow now looks as follows & you only get notified when needed:
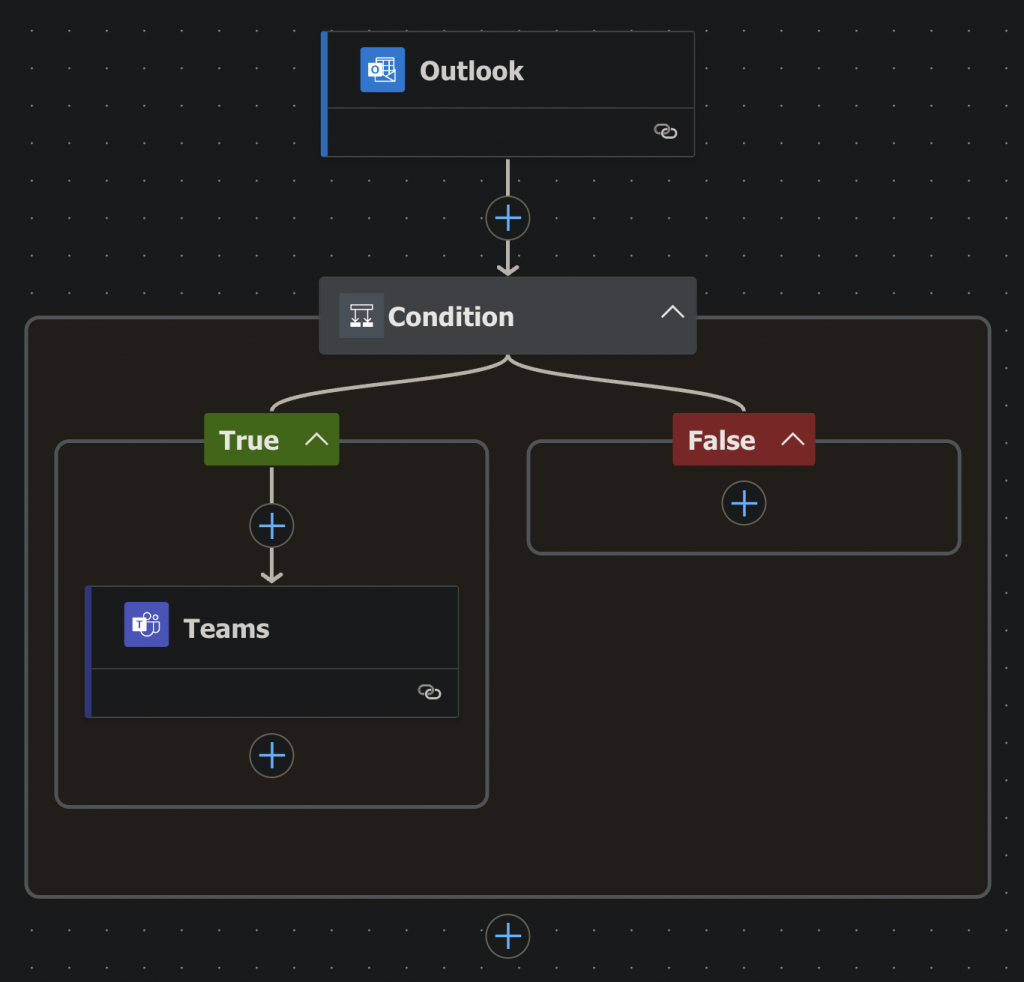
Conclusion
In this article, we demonstrated the “power” of Microsoft’s Power Automate platform by walking through a simple example scenario. Depending on your needs, you can design much more complex workflows in Power Automate, using very little to no code. With the recent introduction of Copilot AI in Power Automate, you can build entire workflows with just plain English instructions to the AI assistant!
About the Author ✍🏻

Harish KM is a Principal DevOps Engineer at QloudX. 👨🏻💻
With over a decade of industry experience as everything from a full-stack engineer to a cloud architect, Harish has built many world-class solutions for clients around the world! 👷🏻♂️
With over 20 certifications in cloud (AWS, Azure, GCP), containers (Kubernetes, Docker) & DevOps (Terraform, Ansible, Jenkins), Harish is an expert in a multitude of technologies. 📚
These days, his focus is on the fascinating world of DevOps & how it can transform the way we do things! 🚀